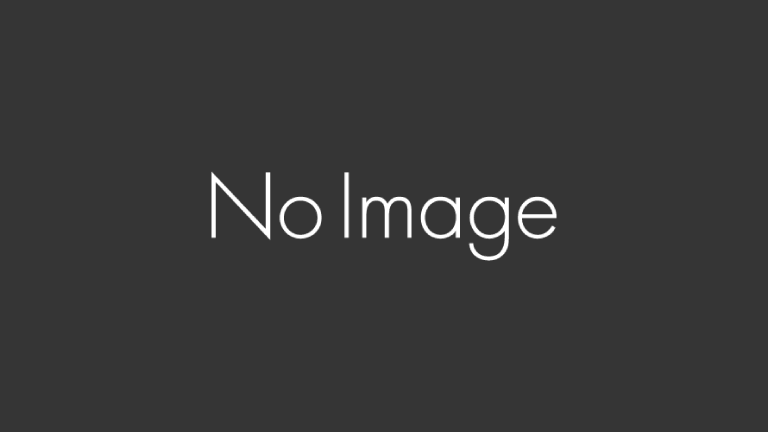今回は、Gmail アカウントの作成、復元、アカウントの削除方法について紹介をしていきます。
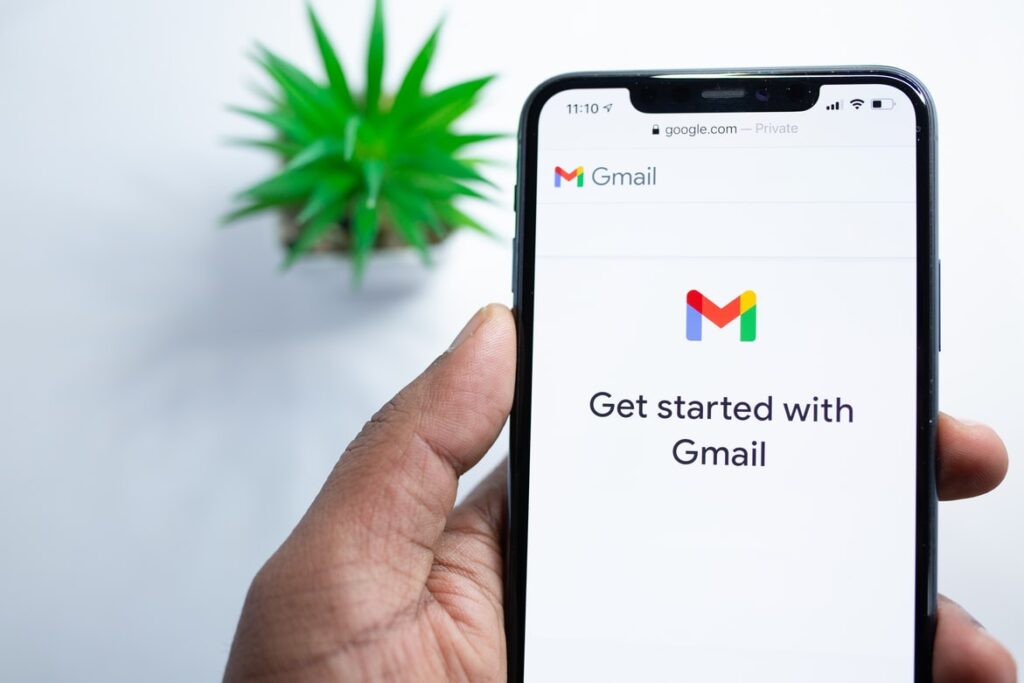
Gmailアカウントの作成方法について
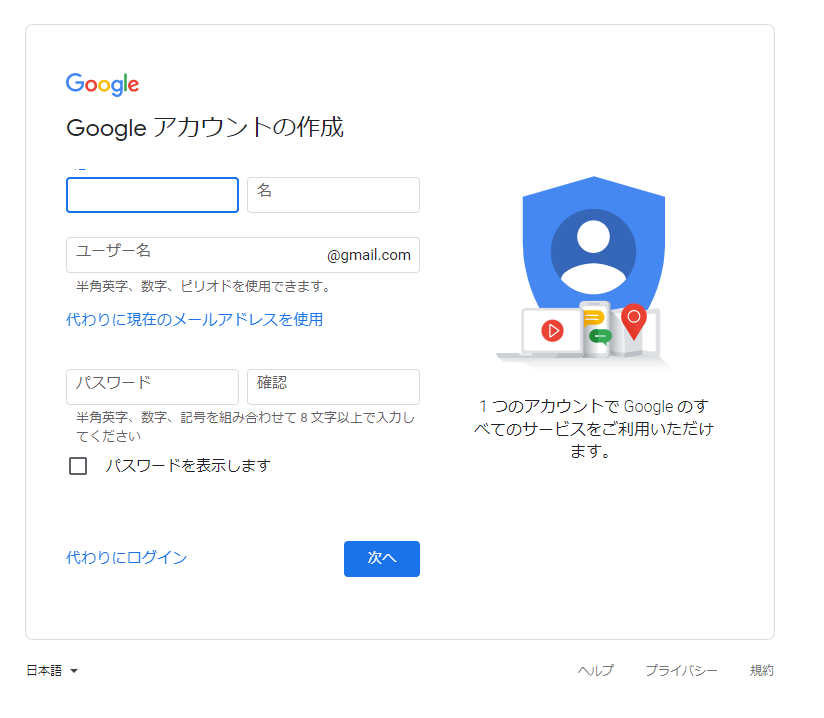
Gmailを作成する方法はGoogleの公式Webページからも紹介をされていますが、Gmail アカウントの作成のリンクより情報を入力することで作成をすることが可能です。
Gmail をお使いになるには、Google アカウントを作成してください。Gmail のほかにも、YouTube、Go…
名前の部分はメールを送信した際に含まれたり、Googleのサービスを利用するうえで表示される名前の部分となります。メールの利用についての名前は後から変更することも可能なので、セキュリティ面であまり名前表示させたくないという方は、任意の名前で入力するのも良いでしょう。
「代わりに現在のメールアドレスを使用」を選択した場合は、既に利用しているヤフーなどの他の会社のメールアドレスをそのまま利用してGoogleアカウントが作成できます。
ただし「代わりに現在のメールアドレスを使用 」 で他のメールアドレスを利用して作成をした場合は、Gmailでメールの受信が行えないので、作成するときには気をつけましょう。
ユーザー名の部分はメールアドレスの部分に該当するので、利用したいメールアドレスを入力しましょう。
メールアドレスは現在8文字以上、アルファベットを含む必要があります。容易な文字列だと既に利用されていたり、スパムメールの標的になる可能性もあるので、気をつけましょう。
パスワードは半角英字、数字、希望を組み合わせて8文字以上にする必要があります。
Googleでは他のメールアドレスを結びつける設定を行っていれば、パスワードを忘れても対応ができるので、ある程度複雑なパスワードにしても問題はないかと思います。
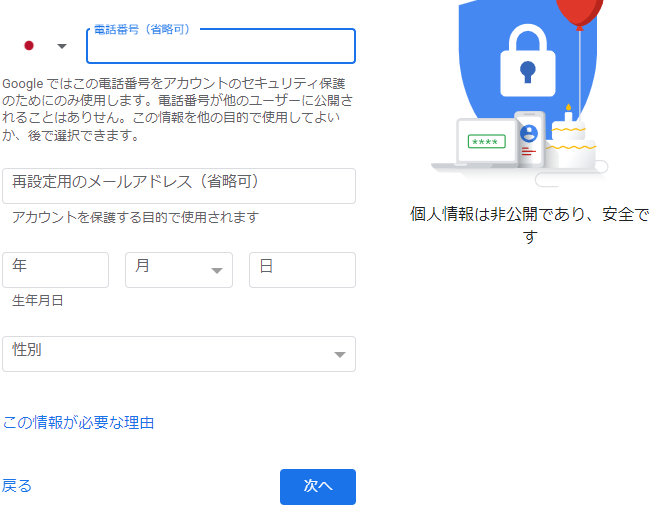
次の画面では電話番号、再設定用のメールアドレス、生年月日や性別の入力が要求されます。
こちらの情報については省略可能な部分ありますが、パスワードを忘れてしまった際に利用できる情報となるので、できる限り入力をした方が良いでしょう。
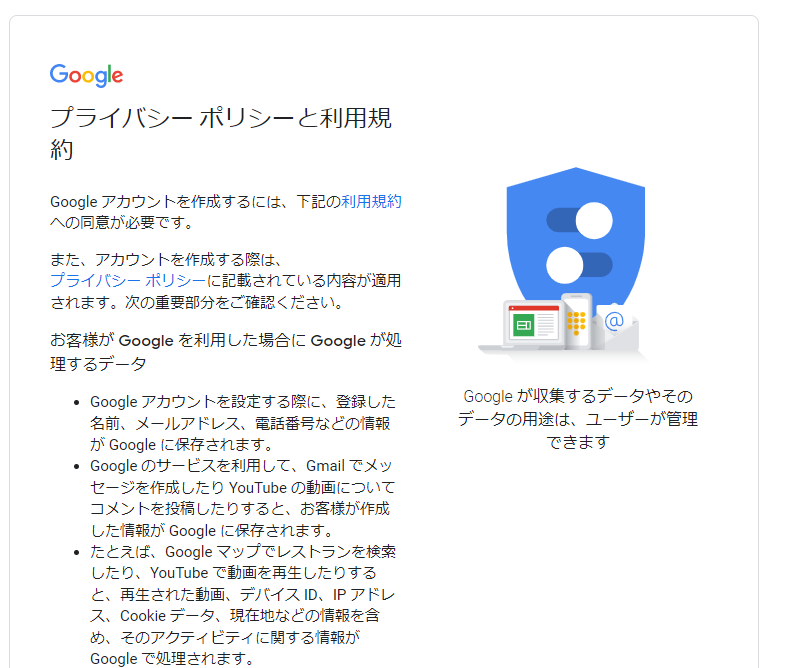
画面を進めていくと、プライバシーポリシーと利用規約の画面が表示されます。
該当画面にある「その他の設定」では「ウェブとアプリのアクティビティ」と「広告のカスタマイズ」、「YouTube の履歴」の設定が可能です。
こちらは作成後も変更することは可能ですが、個人の利用情報をできる限り参照されたくないという方は各項目を無効にしましょう。しかしながら、「ウェブとアプリのアクティビティ」はスマートウォッチなどを利用する場合は Googleアシスタントが利用できないことがあるので、利用できない機能がある場合は 「ウェブとアプリのアクティビティ」 の有効化を試してみましょう。
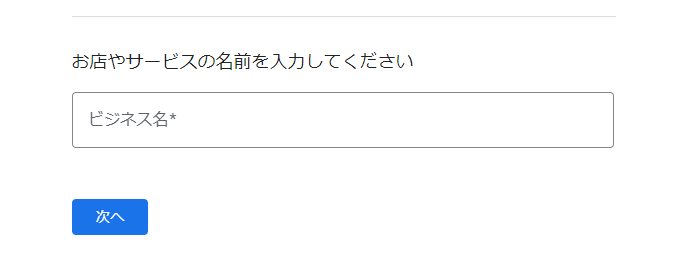
画面を進めるとGoogle マイビジネスの登録が要求される場合がありますが、特にビジネス利用でなければ、Gmailアカウントの作成は完了です。
ログインのページより先ほどの手順で設定したメールアドレスとパスワードを入力してみましょう。 (そのままGmailの画面が表示されればログインの手順は不要です)
Gmail、Chat、Meet のスマート機能によるデータの使用を許可について
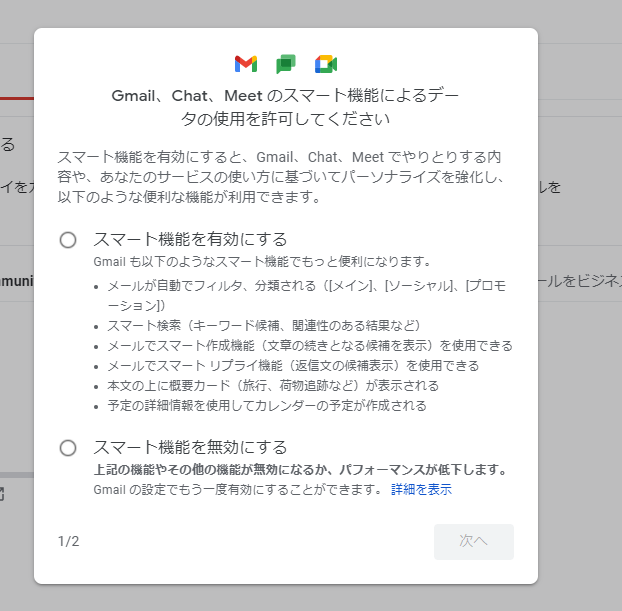
初回にGmailにアクセスをするとGmail、Chat、Meet のスマート機能によるデータの使用を許可が表示されます。
スマート機能とパーソナライズはメールを自動分類や、Gmailの検索精度を高めたり、ホテルの予約情報などをGoogleカレンダーに反映させることが可能となりますので、特に問題がなければ適用することをオススメします。
逆にいままで利用できていた機能がカレンダーの反映機能などが利用できなくなったという場合は該当の希望を有効にしましょう。(Gmail>右上の歯車マーク>すべての設定を表示>全般にある「スマート機能とパーソナライズ」、「他のGoogleサービスのスマート機能とパーソナライズ」から設定を変更することが可能です)
Gmailアカウント作成方法は以上です。
Gmail アカウントの削除方法について
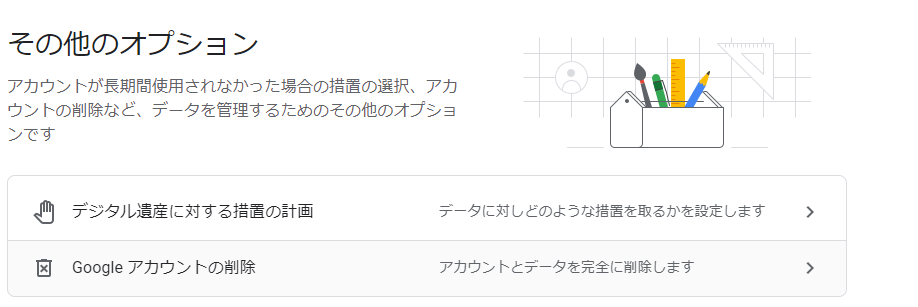
アカウントの削除はアカウントにログインした状態で「データとプライバシー」にアクセスをして、「Google アカウントの削除」よりアクセスを行います。
Google公式のWebページでも削除をする際の注意点が挙げられているので、削除前に一度該当のドキュメントを見ておくのが良いでしょう。
Google アカウントはいつでも削除できますが、削除した後に思い直されても、一定の時間が…
また、一部のメールデータなどはパソコンに保存することも可能なので、削除の前に事前にデータダウンロードを行うことを推奨します。以下のWebページよりログインした状態でアクセスをすることでダウンロードをすることが可能です。(データダウンロードに時間、日数を要する場合があります)
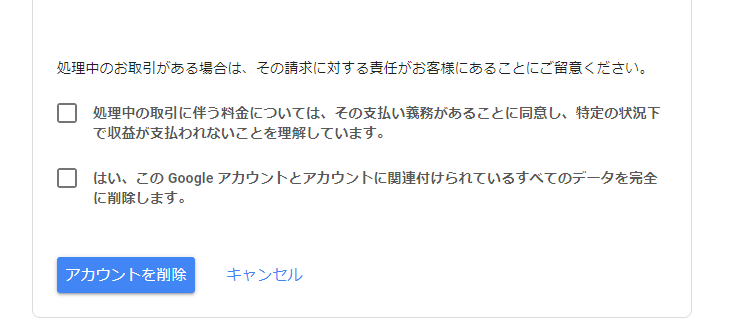
アカウント削除の画面にアクセスしたら、注意事項にチェックを入れて「アカウントを削除」を選択しましょう。
スマートフォンでも利用している場合はエラーが出る場合があるので、スマートフォンでもアカウントのログアウトを実施しましょう。
以上で、アカウントの削除は完了です。
Gmail アカウントの復元方法について
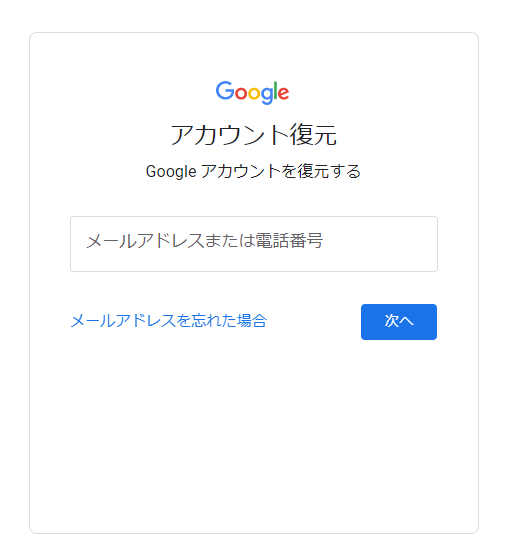
アカウントを削除しても、一定期間であれば Gmail アカウントを復元を行うことが可能です。(詳細な期間は公開されていないようです)
ちなみに復元可能な期間に「復元のページ」から削除を行ったアカウントのメールアドレスとパスワードを入力することで復元を行うことが可能です。
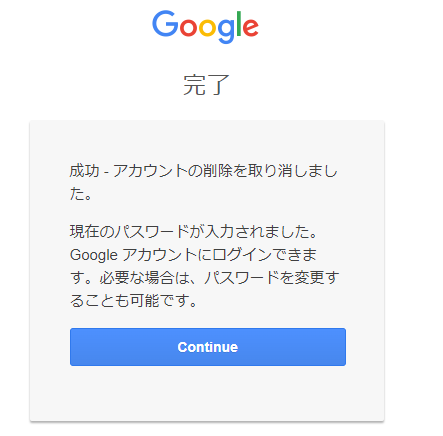
他の理由でアカウントが利用できなくなった場合は、以下の Google公式Webページよりアクセスを行って該当要因があるか確認のうえ、対応を進めましょう。
*以下のWebページにある「削除した Google アカウントを復元する」の「アカウントを復元」のリンクからも同様に削除した場合はアカウントを復元を行うことが可能です
パスワードやユーザー名を忘れた場合、または確認コードを取得できない場合は、次の手順に沿って Google アカウントを復…
また、調べてみる限りではアカウントの復元や削除、作成についてのGoogle のサポート窓口自体は現在設けられていないようです。
そのことから、アカウント関連で問い合わせを行いたい場合は、有料の Google One に加入してみるのも良いかもしれません。
ということで、今回は Gmail アカウントの作成、削除、復元方法についてまとめてみました。
これから追加でアカウントを作成したいという方や、変更をしたいという方は参考にしてみてください。