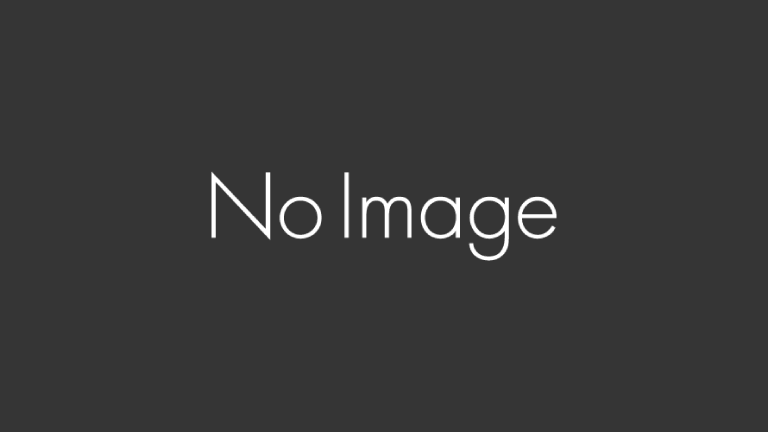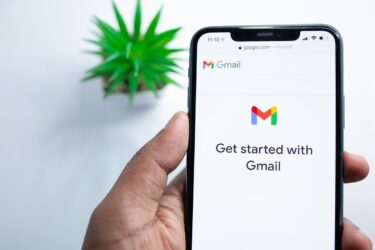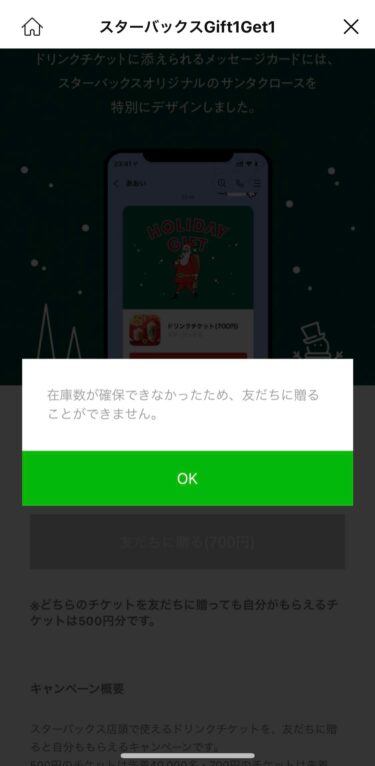Gmailはセキュリティ面が非常に高いのがメリットですが、逆に意図せずにメールが迷惑メールとして振り分けられてしまう場合があります。
しかしながら、仕事やショッピングで利用している際に誤って迷惑メールに振り分けられてしまうと仕事の機会を逃してしまったり不便な場合があります。
そこで今回はメールの見逃しを防止するためにも、迷惑メールに振り分けられてしまうメールを受信トレイに表示させる方法を紹介します。(本当の迷惑メールも受信トレイに表示される設定方法なので設定は自己責任でお願いします)
Gmail で迷惑メールとして判定される設定をする
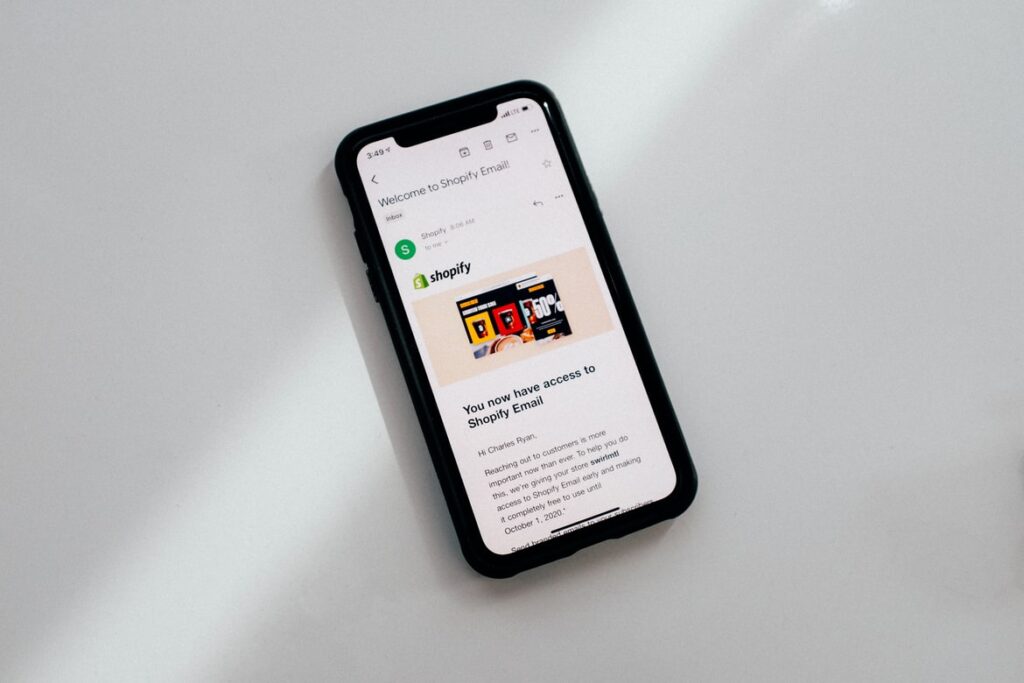
Gmail では迷惑メールの判定基準を明確には公開しておりません。(公開してしまうと逆手にとってスパムメールを送れるようになってしまうからです。)
ただし、以下のWebページからも記載されているとおり、Gmailでは複合的な要素が絡んでメールが迷惑メールとして判定されるようです。
さまざまな理由により、「このメールは、コンテンツに潜在的なセキュリティの問題があるためブロックされました」というエラーが…
また、複数回同じ送信者のメールを迷惑メールとして報告をすると、同じメールを受信した際に迷惑メールとして判定がされます。

そこで、今回は上記のように複数回、受信側で迷惑メールとして判定させて、自動で迷惑メールとして判定するような状態で設定が動くか試してみます。
迷惑メールを受信トレイに振り分ける方法
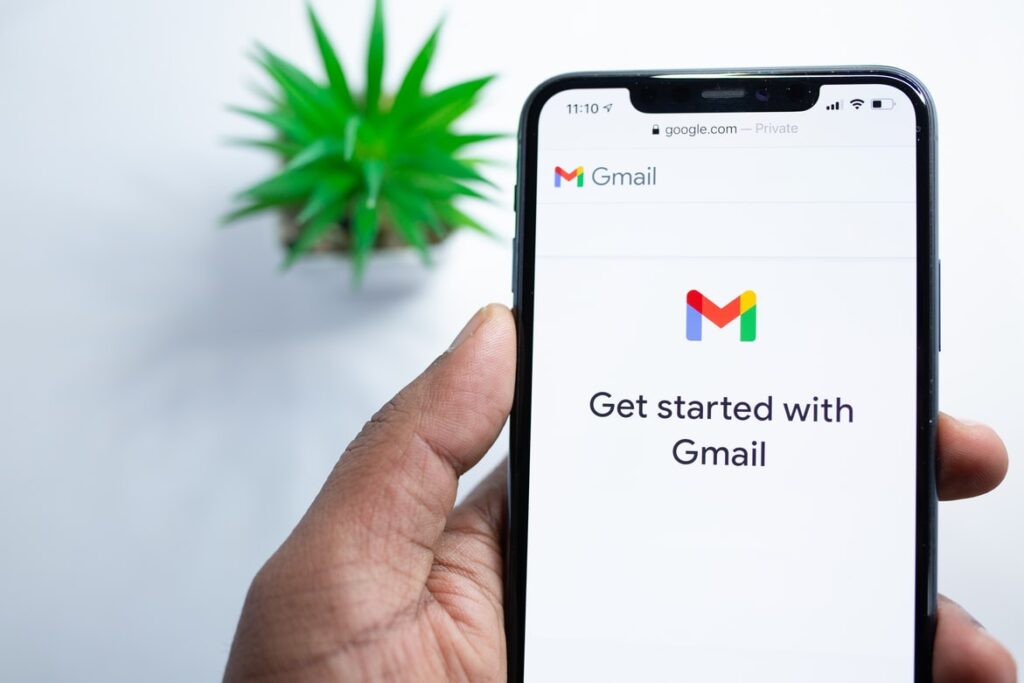
迷惑メールを受信トレイに表示させる方法として、フィルタの設定方法を試してみます。
フィルタの設定方法はパソコンで Gmail へアクセスをして、右上の歯車マークから > すべての設定を表示 > フィルタとブロック中のアドレス にアクセスをします。(スマートフォンの場合は Chrome ブラウザからパソコンモードにして Gmail へアクセスする方法が有効かと思います)
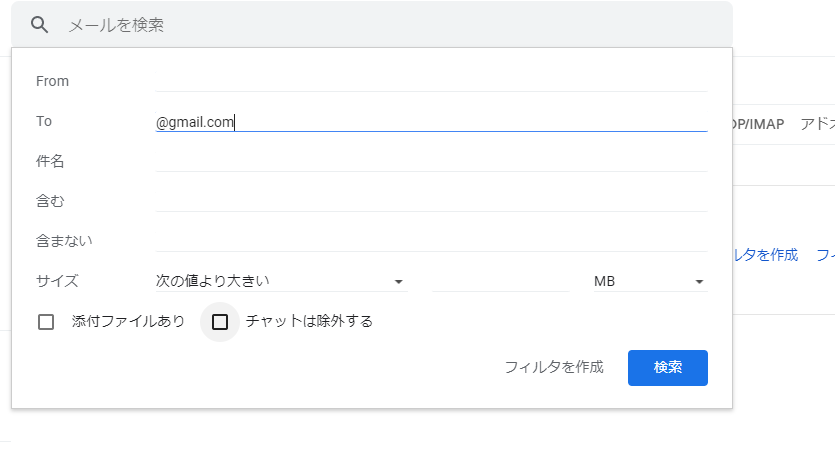
そこから「新しいフィルタを作成」を選択して To に「@gmail.com」を対象として、迷惑メールにしないフィルタを作成します。
この設定は受信のメールアドレスに 「@gmail.com」が含まれているメールは迷惑メールとして判定しないフィルタとなります。そのことから、通常 Googleアカウントとして作成されるメールアドレスに含まれる自分自身のメールアドレスの一部を条件として指定することで、本来迷惑メールとして判定されるメールも作成したフィルタが適用されて、受信トレイに表示することが可能となります。
ちなみにフィルタ設定を作成した状態で先ほどの迷惑メールとして判定される送信者から再度メールを送信してみると 以下のような形で作成されたフィルタが適用されて、迷惑メールではなく受信トレイに表示させることができました。

ちなみに、上記の画像についても「迷惑メールでないことを報告」を複数回実施することにより、迷惑メールとして判定される条件を下げることができます。
しかしながら、あくまでも判定条件を下げることができるといった意味合いになるので、何回やっても表示を消すことができない可能性もあります。
こちらはセキュリティ条件が公開されていないから、明確にわからない部分となってしまいますね。
フィルタの設定を行っても受信できないメールがある場合

それでもメールが受信できない場合はそもそも該当のメール自体が Gmail自体に受信できているかを確認してみましょう。
Gmailで受信されたメールは「受信トレイ」ではなく「すべてのメール」から確認を行うことが可能です。
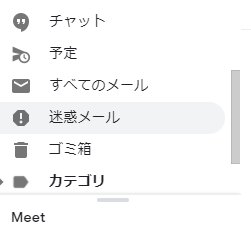
すべてのメールから確認してもメールが届いていない場合は、残念ながら Gmail のセキュリティポリシーに違反しているため受信ができていないことが考えれます。
今回の設定は受信はできるけど、迷惑メールとして判定される場合に有効な設定となります。Gmail では明らかなスパムメールとして判定をされた場合は迷惑メールとして判定される前段階で受信すら行いません。
そのため、どうしてもそのメールを受信したいということであれば別のメールサービスを使わざるおえません。
ただし、Gmail ではセキュリティ違反していると判定されているメールであることから、別のメールサービスで受信が行えるとしても閲覧をする際は気をつけたほうが良いでしょう。
ということで、今回は迷惑メールとして判定されるメールを強制的に受信トレイに表示させる設定方法を紹介しました。
あまり推奨できる設定ではないので、改めてですが設定をする際をよく検討して設定を行いましょう。