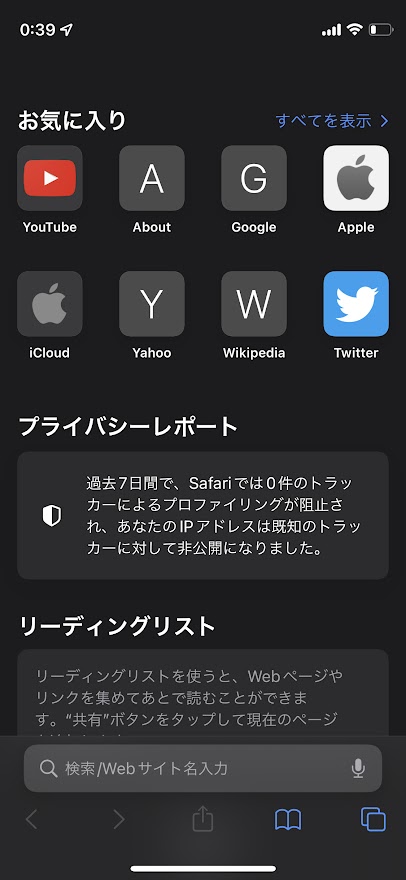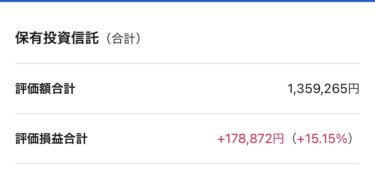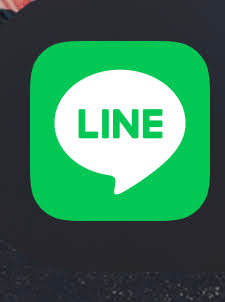先日、iOSをVersion 15.1.1へアップデートしたのですが、 従来の慣れ親しんだ UIや操作感が一部変更されてしまいました。
特に個人的に違和感を感じたのがデフォルトのブラウザ利用できるSafariなのですが、アドレスバーが下部に表示されるようになって違和感を感じます。
最近はiPhoneのサイズも大きくなっているので、下部にアドレスバーを表示することで使いやすいという方もいるかも知れないですが、今回は従来のアドレスバーの表示戻す設定方法について記載していきます。
デフォルトの状態と設定変更方法
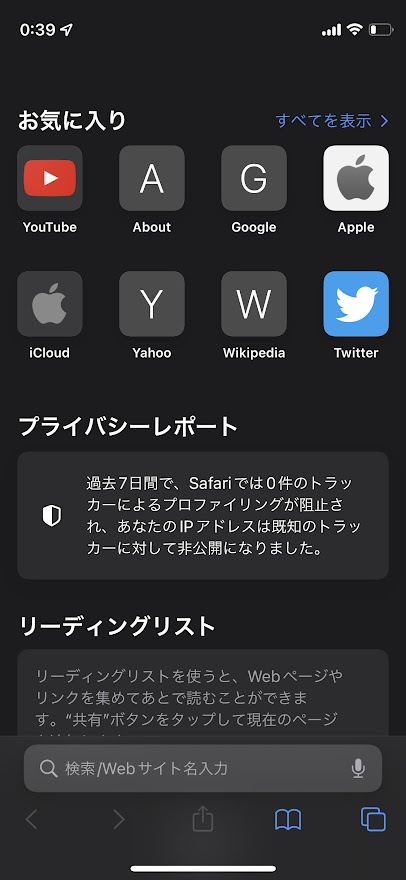
デフォルトの状態だと、上記画像のようにアドレスバー(検索の窓)が下部に表示されるようになります。
ちなみにiOSのバージョンが14の時は上部表示されている状態でした。
では、早速今回は設定を変更していきます。設定箇所はiPhoneのホームにある「設定」>「Safari」へ移動をします。
*設定がない場合は一番右側のページへ行き、「Appライブラリ」をタップし、設定と入力し、設定のアイコンをアップ
該当のメニューをタップすると、「タブ」の項目があるので、「シングルタブ」を選択することで設定完了。
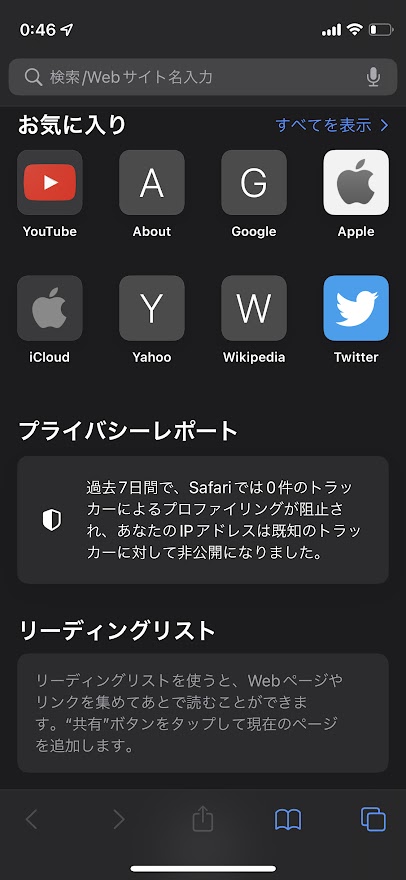
iOS 15におけるSafariのオススメ設定
ちなみに利用する方の環境にもよると思いますが、以下の設定は適宜変更をしても良いかも知れないです。
*全て「設定」>「Safari」にあるメニュー項目
- すべてのCookieをブロック
*CookieをブロックしたことによりWebページからファイルのダウンロード等が行えない場合があります。ダウンロードができない場合は変更を実施してみましょう。 - ダウンロード
*デフォルトだとiCloud Driveが選択されていると思います。iCloudの空き容量が少ない場合は、「このiPhone内」に変更するのも良いでしょう。ただし変更後はiCloudに保存されなくなるため、端末を初期化するとバックアップがない状態となります - ポップアップブロック
*原則はブロックで良いかと思いますが、Webページによってはポップアップがブロックされることでリンク先が正しく表示されない場合があります。適宜変更するのが良いでしょう。
また、機能拡張のメニューから拡張機能アプリをAppStore経由でダウンロードができますが、アプリによっては動作に支障をきたす可能性もあるので、同様に必要に応じて拡張機能をオフにするのも良いです。
*拡張機能アプリを導入している場合は、拡張期のアプリのメニューにて項目が表示されます
ということでSafariのアドレスバー位置を変更する設定方法について紹介しましたが、将来的に考えるとスマートフォンのサイズが大きくなっていることを踏まえて、デフォルトの下部で表示されるアドレスバーに慣れていくのも良いかも知れません。